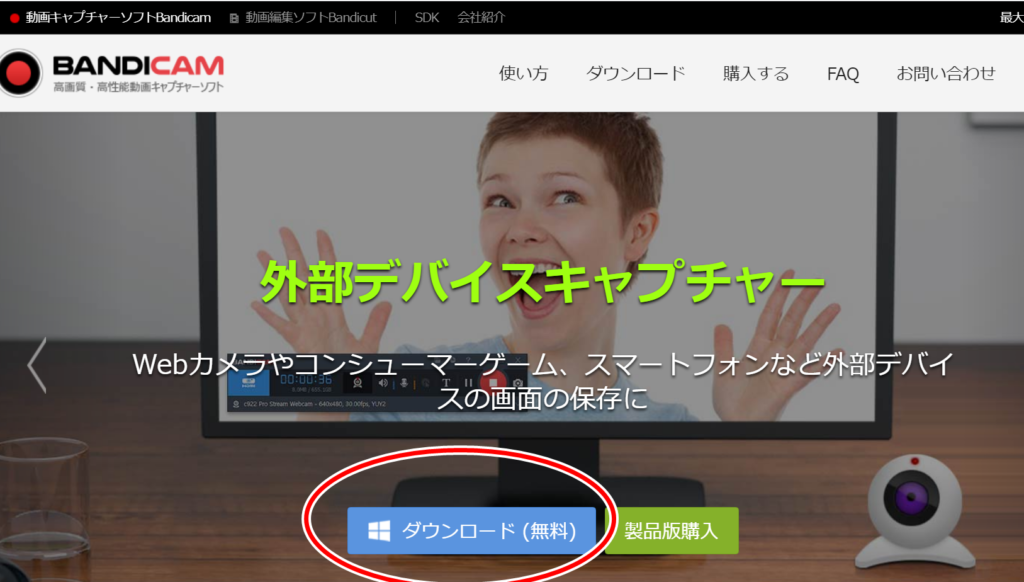
こんにちは。papanchoiです。
ゲーム実況動画など、多くの人が動画コンテンツを作成していますね。これから新しくやろうとしている方もたくさんいらっしゃいます。
PCゲームやスマホゲーム実況動画を作る際、ミラーリングで一度パソコンに画面を映し、画面を録画しながら音声も同時に録音したい時はキャプチャソフトが必要になります。
今回はBANDICAMというキャプチャソフトが簡単で使いやすかったので、簡単な使い方マニュアルとして公開致します。
ダウンロード&インストール
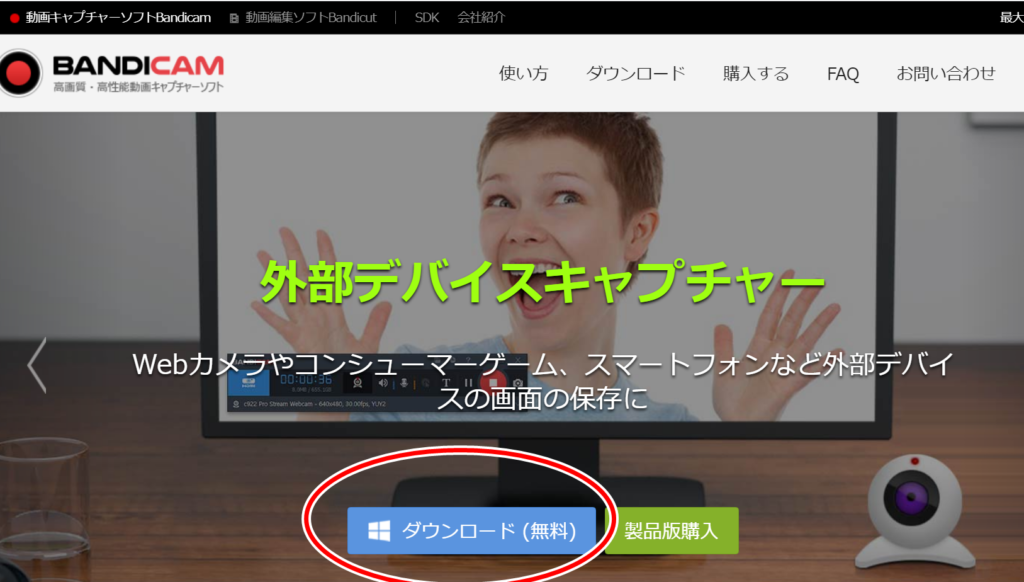
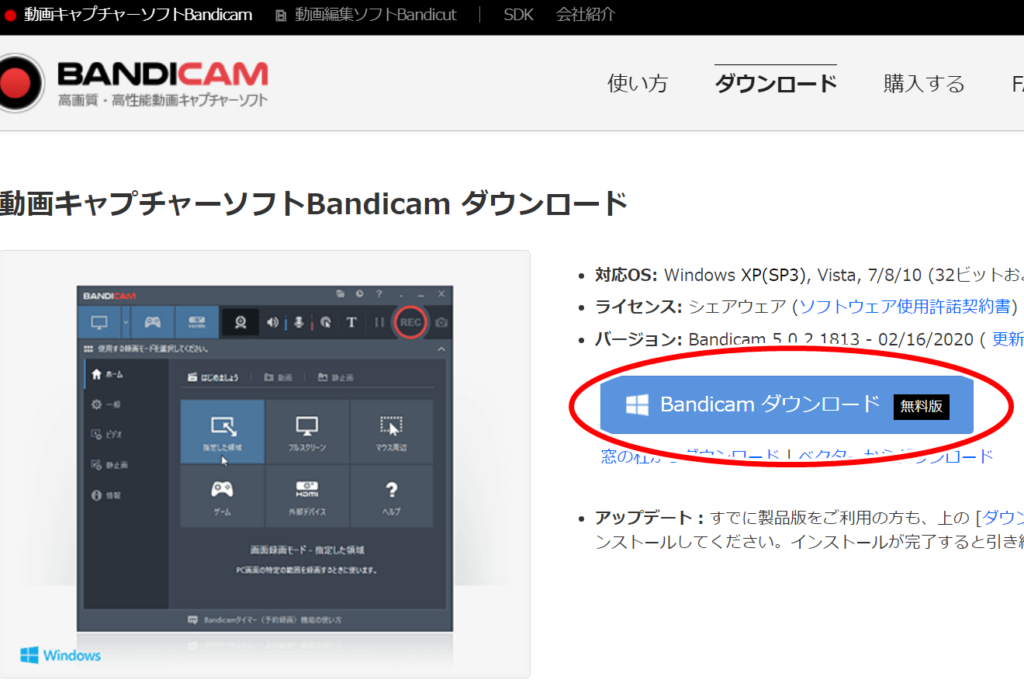
以下にリンクを載せますので、リンク先からダウンロードします。インストールはまでは特別なことはなく、次へと進めていけば問題ありません。ダウンロードはここ
インストール後の設定
保存先の変更
インストールが終わったら以下の画面が立ち上がりますので、左側の「一般」タブ→保存先の隣にある「...」を押して保存先を選択します。標準で問題なければここは変える必要はないです。自分でわかりやすいフォルダを作成したい場合、新規作成して選択します。(例えばデスクトップに保存していきたい場合、デスクトップで右クリック→新規作成した後、BANDICAMの保存先設定で新しいデスクトップのフォルダを選択します。)

マイクや画質の設定
次にマイク等の設定をしていきます。手順4の画像のように、「ビデオ」タブから「詳細設定」を選択してください。
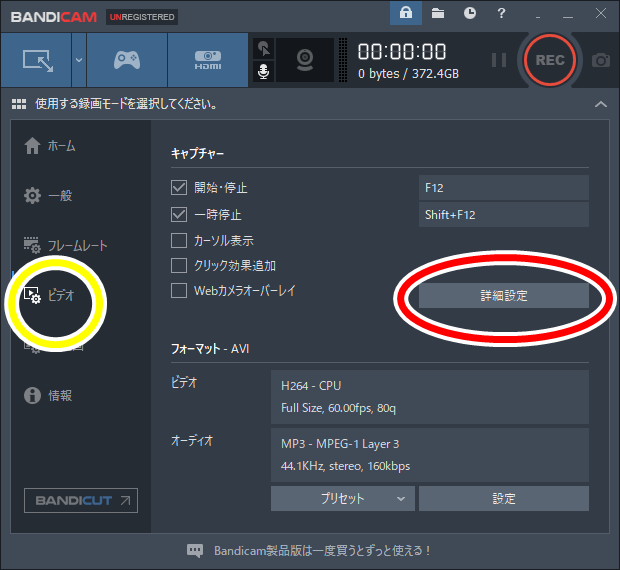
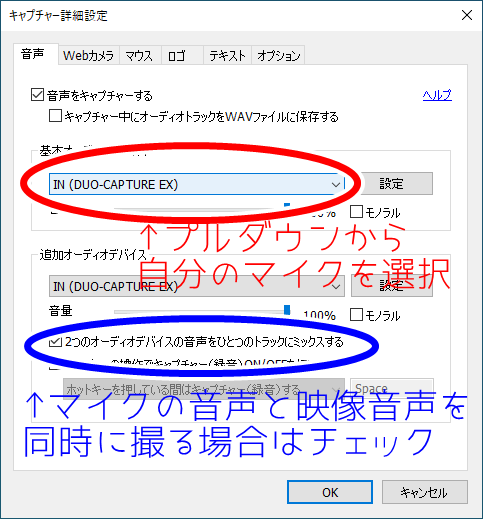
上の手順5の画像のように、「基本オーディオデバイス」を自分のマイクに設定します。追加オーディオデバイスはとりあえず何でも良いです。
また、ゲーム実況などをする方で、マイクの音声と映像のゲーム音を一緒に取る場合、青で囲んだ「2つのオーディオデバイスの音声をひとつのトラックにミックスする」をチェックします。

続いてビデオ設定をします。動きのあるゲームなどを録画する場合はフレームレートを上げる必要があります。そこまで動きのない画面をキャプチャするなら真似してください。それでは「ビデオ」タブの右下「設定」を選んでください。
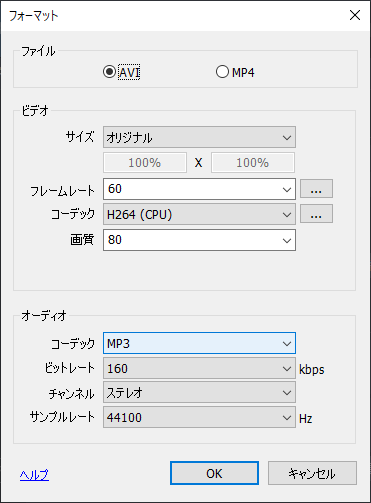
順番に説明致します。
| 【ファイル】 | |
| AVI | Audio Video Interleave。 ウインドウズ用動画ファイルです。 |
| MP4(MPEG4) | Moving Picture Experts Group。 ビデオやオーディオの主な拡張子。 静止画もOK |
| 【ビデオ】 | |
| フレームレート | 1秒間の動画で見せるコマ数。 大きいと滑らか、小さいとカクカク。 |
| コーデック | 動画と音声のデータを圧縮変換する プログラム |
| 画質 | 画質です← |
| 【オーディオ】 | |
| ビットレート | 1秒に送受信できる量。 1bpsなら1秒に1bit転送。 |
| チャンネル | ステレオで良いです。 |
| サンプルレート | 音を取り込む時の細かさ。量。 音楽は44,100、映像は48,000 を基準でOK。 |
実際に録画してみます

それでは実際に録画する範囲を選びましょう。左上囲ってある「画面選択モード」を選択すると、枠が現れます。この枠は自由に変形できますので、録画したい範囲をこの中に入れます。
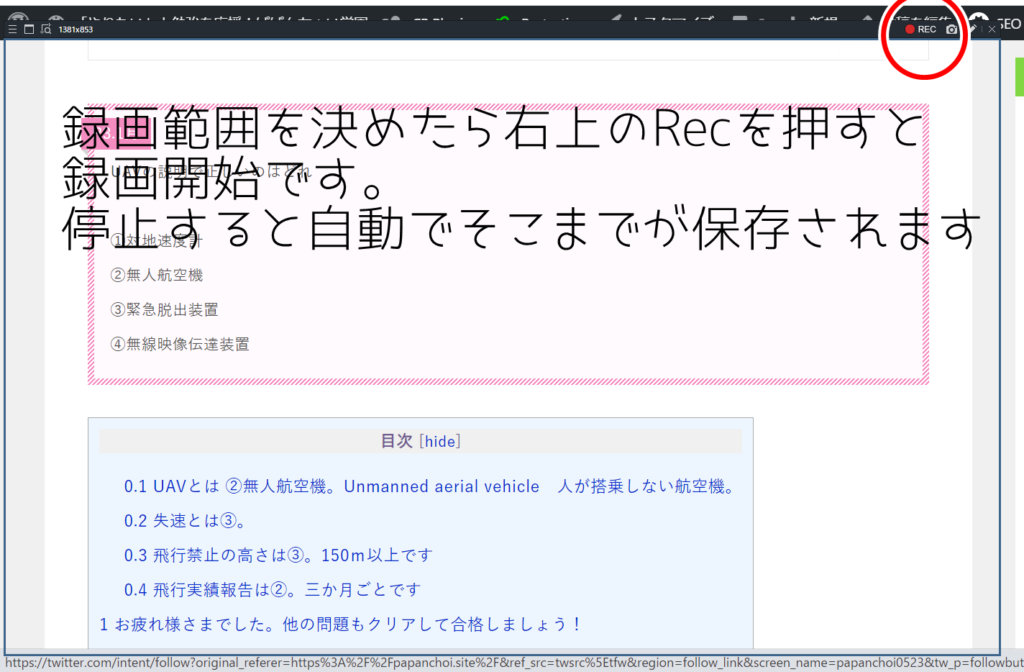
録画範囲が決まったら右上の「REC」を押すと、3秒のカウントダウン後に録画が始まります。始まったら、同じ場所に「一時停止」「停止」が現れます。「停止」を押すと自動で保存先に保存されます。(有料会員でない場合、連続録画は10分までなので、10分経ったら続きを録画・・・となります)
少し録画したら、保存先フォルダから確認してみてください。一応、音声が入っているかどうか確認するには下の画像手順10をご覧ください。声を出してみて、マイクが反応していれば青いレベルゲージが動きます。
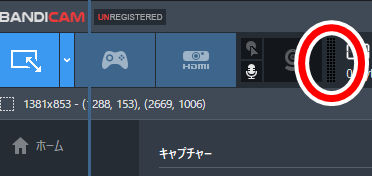
以上で完了です。疑問があれば、お問い合わせやツイッターから疑問をぶつけてください!
それではよい実況ライフを!

